Cómo Proteger Celdas en Excel: Guía Completa
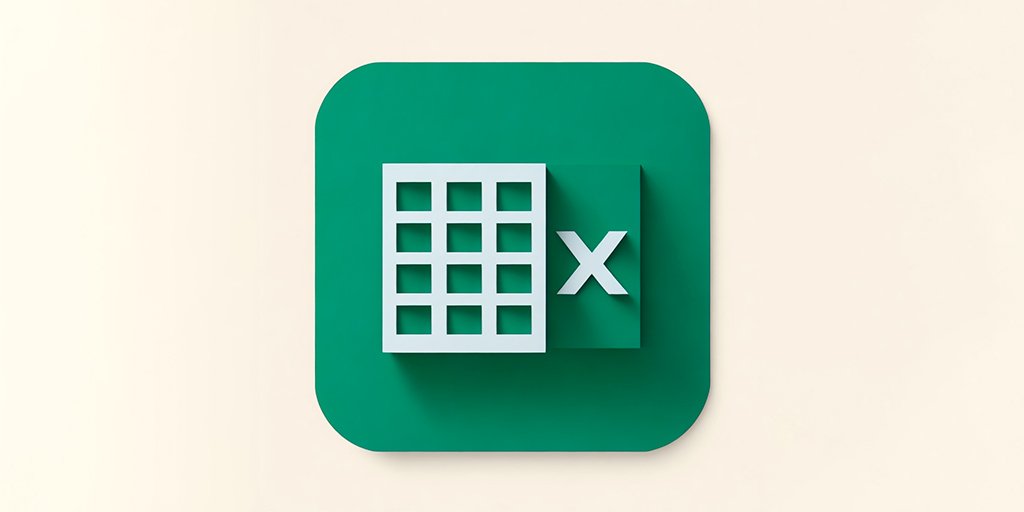
¿Alguna vez has trabajado en una hoja de Excel y has deseado bloquear todas las celdas para evitar cambios accidentales? En este artículo, te mostraré cómo bloquear y proteger celdas en Excel de manera efectiva. Aprenderás cómo mantener la integridad de tus datos y asegurarte de que solo las personas autorizadas puedan realizar modificaciones en ciertas partes de tu hoja de cálculo. Si deseas tener el control total sobre tu información en Excel, sigue leyendo para descubrir cómo lograrlo.
1. Cómo Bloquear Celdas en Excel en una Hoja de Cálculo
Cuando trabajas en hojas de cálculo en Excel, a menudo quieres proteger ciertas celdas que contienen información crítica. Puede ser información financiera, fórmulas importantes o cualquier otro dato confidencial. A continuación, te explico cómo bloquear celdas en Excel y protegerlas:
Paso 1: Selecciona el Rango de Celdas que Deseas Bloquear
Abre tu hoja de cálculo de Excel y selecciona celdas desbloqueadas que deseas proteger. Puedes hacerlo manteniendo presionada la tecla Ctrl mientras haces clic en las celdas individuales.
Paso 2: Protege tu Hoja de Cálculo
Una vez que hayas seleccionado las celdas de la hoja, dirígete a la pestaña «Revisar» en la barra de menú superior. Aquí encontrarás la opción «Proteger Hoja». Haz clic en esta opción para proteger tu hoja de cálculo.
Paso 3: Configura las Opciones de Protección
Al hacer clic en «Proteger Hoja», se abrirá una ventana emergente que te permitirá configurar las opciones de protección. Puedes establecer una contraseña para desbloquear la hoja, lo que garantizará que solo las personas con la contraseña puedan realizar cambios en las celdas bloqueadas.
2. Cómo Desbloquear Celdas en Excel en una Hoja de Cálculo Protegida
Si en algún momento necesitas hacer cambios en las celdas bloqueadas o permitir que otros usuarios lo hagan, puedes desbloquearlas siguiendo estos pasos:
Paso 1: Desprotege la Hoja de Cálculo
Para desbloquear las celdas en Excel, ve nuevamente a la pestaña «Revisar» y selecciona la opción «Desproteger Hoja». Si has establecido una contraseña de desbloqueo, deberás ingresarla.
Paso 2: Selecciona las Celdas Desbloqueadas
Una vez que hayas desprotegido la hoja, podrás seleccionar las celdas que deseas desbloquear. Esto te permitirá hacer cambios en ellas sin restricciones.
3. Cómo Proteger un Rango de Celdas Específico
En ocasiones, es posible que desees proteger solo un rango específico de celdas en lugar de bloquear toda la hoja. Afortunadamente, Excel te permite hacer esto de manera sencilla:
Paso 1: Selecciona el Rango de Celdas a Proteger
Selecciona el rango de celdas que deseas proteger. Nuevamente, puedes hacerlo manteniendo presionada la tecla Ctrl mientras haces clic en las celdas.
Paso 2: Configura las Opciones de Protección
En lugar de seleccionar «Proteger Hoja», esta vez selecciona «Formato de Celdas» en la pestaña «Inicio». En la ventana emergente que aparece, ve a la pestaña «Protección» y asegúrate de que la opción «Bloqueada» esté marcada. Luego, protege tu hoja de cálculo como se explicó anteriormente.
4. Protege y Bloquea tus Datos en Excel
La capacidad de bloquear y proteger celdas en Excel es esencial para mantener la integridad y seguridad de tu información. Ya sea que desees evitar cambios no deseados en fórmulas o proteger datos confidenciales, seguir estos pasos te permitirá tener un control total sobre tus hojas de cálculo.
Aspectos Importantes a Recordar
- Planificación: Antes de proteger celdas, planifica cuidadosamente qué áreas necesitan protección y qué áreas deben ser accesibles.
- Contraseña: Siempre utiliza una contraseña segura para proteger y desproteger hojas. Mantén esta contraseña segura y compártela solo con personas autorizadas.
- Prueba: Antes de aplicar la protección en un entorno de trabajo en vivo, realiza pruebas en una copia de la hoja de cálculo para asegurarte de que todo funcione según lo planeado.
Con estos pasos, podrás bloquear y proteger celdas en Excel de manera efectiva, garantizando la seguridad y precisión de tus datos. ¡Ahora estás listo para trabajar en hojas de cálculo de Excel con confianza!